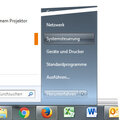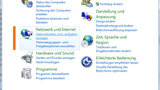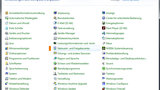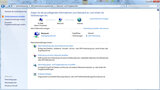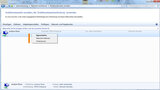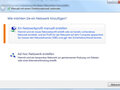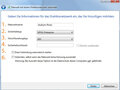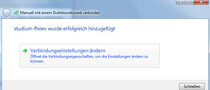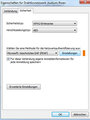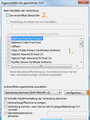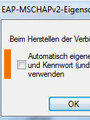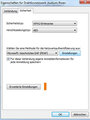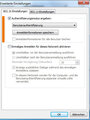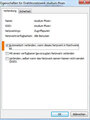Windows 7 Das Drahtlosnetzwerk muss vor dem ersten Verbindungsversuch konfiguriert werden
Schritt 2
Falls sich die Systemsteuerung in der kategorischen Ansicht befindet, finden Sie die Netzwerk-Einstellungen im Unterpunkt Netzwerkstatus und -aufgaben anzeigen unter dem Punkt Netzwerk und Internet.
Falls sich die Systemsteuerung in der symbolischen Ansicht befindet, finden Sie die Netzwerk-Einstellungen unter dem Punkt Netzwerk- und Freigabecenter.
Schritt 4
Falls das gewünschte Netzwerk hier bereits in der Liste aufgeführt ist, sollte es zunächst entfernt werden.
Selektieren Sie hierzu das entsprechende Netzwerk und wählen Sie im darüber liegenden Menü den Punkt Entfernen.
Alternativ kann das gewünschte Netzwerk auch mit der rechten Maustaste angewählt werden. Im sich öffnenden Menü können Sie anschließend die Option Netzwerk entfernen auswählen.
Wählen Sie im Anschluss im Menüband den Punkt Hinzufügen aus.
Schritt 8
Wechseln Sie auf den Reiter Sicherheit und betätigen Sie den Button Einstellungen in der Mitte des Fensters.
- In der Auswahliste Vertrauenswürdige Stammzertifizierungsstellen zunächst alle Haken entfernen (Nur Windows 8).
- Entfernen Sie anschließend den Haken vor Serverzertifikate überprüfen.
Vertauschen Sie diese beiden Schritte nicht, da die Auswahlliste nicht mehr verändert werden kann, wenn die Zertifikatsprüfung deaktiviert wurde!
Betätigen Sie nun den Button Konfigurieren
Schritt 9
Der Haken vor Automatisch eigenen Windows-Anmeldenamen und Kennwort verwenden darf nicht gesetzt sein.
Bestätigen Sie die Änderung an denEAP-MSCHAPv2-Eigenschaften durch auswählen von OK.
Bestätigen Sie die Änderungen an den Eigenschaften für geschütztes EAP mit OK.
Wählen Sie im Reiter Sicherheit ganz unten den Button Erweiterte Einstellungen.
Den Haken Authentifizierungsmodus angeben setzen und in der Auswahliste die Option Benutzerauthentifizierung auswählen.
Bestätigen Sie die Änderungen in den Erweiterten Einstellungen mit OK.
Schritt 10
Wechseln Sie zum Reiter Verbindung und setzen den Haken vor Automatisch verbinden, wenn dieses Netzwerk in Reichweite ist, sofern Sie wollen, dass der Computer sich automatisch mit dem WLAN der HSPV NRW verbindet.
Bestätigen Sie alle Änderungen mit OK.
Beenden Sie den Assistenten zum Manuellen Einrichten eines Drahtlosnetzwerks durch betätigen des Buttons Schließen.