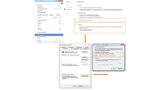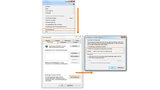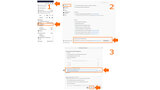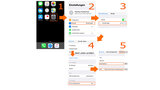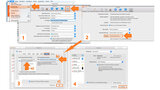Wie richte ich den HSPV-Proxy in meinem Browser oder Betriebssystem ein ?
Konfigurationsschritte
Anmeldung Hinweise
Beim Aufruf einer der Datenbanken ist grundsäztlich eine Anmeldung erforderlich.
Befinden Sie sich mit einem Privatgerät am Studienort und nutzen dort das Campus-WLAN, muss der Proxy-Server auf dem Campus deaktiviert sein, um die Datenbanken nutzen zu können. Für die Nutzung von zuhause aus müssen Sie ihn wieder aktivieren.
An Rechnern mit dem Betriebssystem Windows 10 müssen Sie die Proxy-Einstellungen bei Google Chrome und Microsoft Edge nicht mehr in den einzelnen Browsern einstellen, sondern können den Proxy zentral über die Einstellungen des Betriebssystems einrichten.
Einrichtung & Konfigurationsschritte Browsern und Betriebssysteme
Einstellungen testen
Zum Testen, ob die Einstellungen für das Konfigurationsskript richtig sind, kann zum Beispiel die Seite von Wolters Kluwer Online aufgerufen werden.
Sofern alles richtig konfiguriert ist und die Anmeldung erfolgreich war, sollte als angemeldeter Benutzer die HSPV NRW eingetragen sein.
FAQs Häufige Fragen und Probleme
Es kann immer mal wieder vorkommen, dass sich Daten oder Einstellungen im Hintergrund der Plattformen ändern. Dadurch ist es möglich, dass die Plattform beim Zugriff durch Sie auf alte Cookies und Einstellungen Ihres Browsers zurückgreift. In der Regel lässt sich das Problem durch Löschen der Cookies und des Browserverlaufs beheben. Zusätzlich sollten Sie ggf. auch den Proxyserver neu einrichten.
Wenn Sie den Proxyserver korrekt eingerichtet haben, finden Sie bei De Gruyter und Springer Link den Zugangshinweis ganz unten in der Fußleiste der Webseiten. Sie können nun die von uns lizenzierten Inhalte nutzen.
De Gruyter :„Zugang bereitgestellt von: Hochschule für Polizei und öffentliche Verwaltung (HSPV NRW)“
Springer Link: „Hochschule für Polizei und öffentliche Verwaltung (HSPV NRW)“
Das kann mehrere Gründe haben:
1. Sie sind nicht im Proxy angemeldet. Richten Sie den Proxyserver ein, probieren Sie es dann nochmal.
2. Die Plattform greift auf alte Browsereinstellungen zurück. Löschen Sie Ihren Browserverlauf und die Cookies.
3. Das Werk XY ist nicht lizenziert. Wenn Sie den Proxyserver korrekt installiert haben (siehe auch Punkt zwei) und nicht auf das Werk zugreifen können, liegt es daran, dass wir das Werk nicht lizenziert haben.
Sollte es bei der Verwendung des Proxyservers auf einem MacBook Probleme geben, so ist dies in der Regel auf den Browser Safari zurückzuführen. Wir empfehlen in diesem Falle, Firefox zu installieren. Haben Sie den Proxyserver in den Netzwerkeinstellungen des MacBooks eingerichtet, müssen Sie in den Verbindungseinstellungen von Firefox „Proxy-Einstellungen des Systems verwenden“ auswählen.